How to fix Minecraft out of memory
Minecraft is a role-playing video game inspired by Lego in which you may design and build your own universe. The game has grown to incorporate a number of different components in addition to your avatar creating blocks in self-defense against creatures.
This has become a timeless classic with several unique characteristics. When you’re in Creative mode, you have unlimited materials at your disposal, allowing you to create whatever you want. In Survival mode, you’ll be able to travel to new worlds and explore new planets.
You can build a fortress or gather weaponry to prepare for a monster invasion.
As the game evolved, more material was introduced on a regular basis. Minecraft players may personalize and customize the game in a variety of ways.
This game works on a wide range of devices and platforms. The PlayStation 3, Nintendo Wii, Xbox 360, PC, smartphone, iPad, and Raspberry Pi are all popular gaming platforms.
Players of Minecraft, rejoice! For you, we’ve compiled a list of 15 amazing games like Minecraft that are popular among elementary school students.
In Minecraft, you may interact with and even affect the Terabyte cosmos. This is only a sampling of ecological phenomena; it is far from complete. Today, we are going to discuss about How to fix Minecraft out of memory. So, Let’s get started.
Article Contents
How to fix Minecraft out of memory
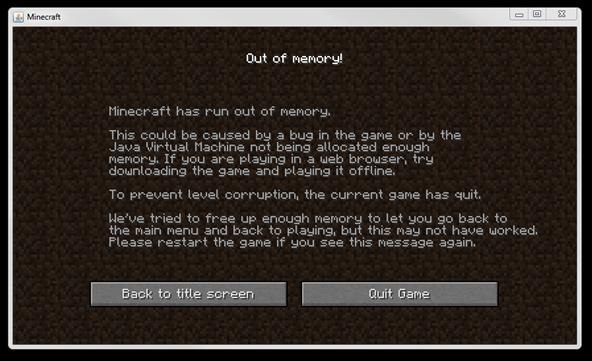
One of the most common errors in Minecraft is “Minecraft Has Insufficient Memory.” Because of the game’s widespread popularity, it looks like everyone wants to play it, even if their computer isn’t up to par.
Keep in mind that the recommended amount of RAM for Minecraft is 4GB, although the lowest amount listed on the Mojang website is 2GB, so if you don’t meet these requirements, you may have performance difficulties.
Method 1 – Change your in-game settings
When the amount of RAM on your computer system (or the amount allotted to Minecraft by your computer system) is exceeded by the application itself, a memory error occurs. But don’t worry; it’s a lot easier to cope with than it appears.
Reducing the Video clip Settings in the time-out food choices of Minecraft is one of the simplest and most straightforward ways to prevent this error from happening again. Reduce the Render Range and changing the Graphics from Fancy to Quick are two of the most important settings.
Method 2 – Change your priority in Task Manager
Another quick fix is to change the priority of Minecraft.exe in your task manager. By pressing Ctrl+Change+Esc on the keyboard, you may access the job manager. You only need to right-click the Minecraft.exe program and change the “Top priority” option to High from there. This allocates even more of your PC’s resources to Minecraft, resulting in a performance improvement.
Another way to improve Minecraft’s performance is to install 64-bit Java. Because Java is the application that runs Minecraft, it is critical that you use the version that corresponds to your operating system. You can quickly determine the operating system you’re using by heading to the Control board and choosing “System” or “System Characteristic.”
This will not only tell you if your operating system is 32-bit or 64-bit, but it will also tell you how much RAM you have. If you have a 64-bit operating system, you must download and install the 64-bit version of Java from Adobe’s website to make Minecraft run faster.
Method 3 – Check your Java Installation
You do not need to install Java on your computer if you are using the new Minecraft launcher for Windows unless you require it for other programs.
If you’re on Windows and aren’t sure if you’re using the new Minecraft launcher or seeing the message “This program requires a Java Runtime Environment” when you try to run Minecraft, you can grab Minecraft.msi from https://minecraft.net/download under “Minecraft for Windows.”
Method 4 – Allocate More RAM
You may need to allocate extra RAM to Minecraft once you’ve checked the amount of memory available on your computer and double-checked that you’re running a correct Java installation.
Before allocating extra RAM to Minecraft, you should shut any unnecessary apps on your computers, such as Google Chrome browser tabs or other games.
If you’ve done all of the above and you’re still getting out of memory issues despite having adequate memory, you may need to give the game extra memory manually*. To approach, you must first gather the number of memories you possess.
Select a quantity of RAM that is greater than 1024MB or 1G but less than the entire amount of RAM on your machine to allocate memory to the game. “2048MB” or “2G,” for example. Remember that 1GB Equals 1024MB if you need to convert between MB and GB.
You can only allot 1.5GB of RAM to 32-bit Windows Java installations!
To increase the amount of RAM available, open the game launcher and click the “Edit Profile” button in the bottom left corner.
Check the box labeled “JVM arguments” and type in: -Xmx2G to give the game 2GB, or -Xmx2560M to provide the game 2560MB. After you’ve double-checked and entered all of the information, click “Save Profile.”
How to allocate more RAM to Minecraft
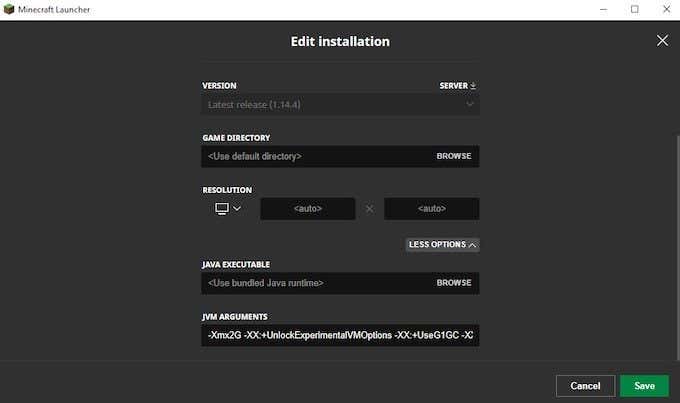
You need to know how much RAM you have before you start doing it out. You can’t tell your device to allocate 6GB of RAM to Minecraft when your total RAM is just 4GB.
Go to the Settings section of your device, which is normally available beneath the Start Menu and indicated with a gear symbol. Navigate to Device Specifications by clicking About (or typing “about” in the Search Bar).
Look for RAM that has been installed. There should be a number next to it that indicates how much RAM you have available.
If you’re acquainted with “Minecraft,” you’re presumably also familiar with “Minecraft Launcher,” the game’s default launcher program. Here’s how you can utilize it to reclaim memory.
Select the “Installations” tab at the top of the Minecraft Launcher. Select “Edit” from the three dots on the right after scrolling your mouse over the “Minecraft” version you wish to allocate RAM to.
To see two extra fields, select “More Options” in the lower-right corner of the screen.
There’s a line of code at the start of the “JVM Arguments” field that says “-Xmx2G” or something similar – the “2G” refers to how many gigabytes of RAM “Minecraft” may presently utilize (in this case, 2GB). Change the value to alter the amount of RAM allotted. To save your modifications, tap “Save.”
Allocating RAM using the CurseForge ‘Minecraft’ launcher
Open the CurseForge application. Click the gear icon in the lower-left corner of the screen to go to “Settings.” In the left-hand column of the settings page, there’s a “Game Specific” area. Choose “Minecraft.”
Scroll down to “Java Settings,” where you’ll see a slider for “Allocated Memory.” Simply drag and drop the orange ball on the slider to the RAM allocation you wish. Any changes you make will be stored automatically.
Most third-party launchers, including CurseForge, monitor RAM use in megabytes (MB) rather than gigabytes (GB) (GB). Just keep in mind that in situations like these, 1024MB = 1GB.
Allocating RAM using the ATLauncher ‘Minecraft’ launcher
Start the ATLauncher and select “Settings” from the right-hand panel. There are various tabs at the top of the settings page. Select “Java/Minecraft” from the drop-down menu.
You’ll see a list of attributes that can be changed. The second item on the list is “Maximum Memory/RAM,” which is the value you’ll want to raise. Because it’s in megabytes, keep in mind that 1024MB equals 1GB.
Make sure you click “Save” at the bottom to confirm your changes once you’ve set the maximum RAM.
Despite its artistic appeal, Minecraft is an extremely large and intricate game. What other reason do you believe it’s been so popular since its inception? What keeps gamers coming back for more is the mix of the open-world nature, the many game types, and the almost unlimited modding options.
That’s all for today’s article on How to fix Minecraft out of memory. Do check out all the sections and know you should know which games are best for dancing. Till then, stay safe and follow us for more upcoming gaming coverage.
Follow us on Twitter & like our Facebook page for more post-updates

Jatin is an aspiring dentist with a keen interest in video games who likes to spend his time playing an array of different games. Other than that, he is a die-hard basketball fan who often embraces R&B music.