5 Ways to Fix: PS4 mic not working in Party Chat
Last updated on August 17th, 2022 at 12:42 pm
One of the most popular game consoles is the PlayStation 4. It gives an amazing gaming experience with mesmerizing visuals. Furthermore, it features superb online gaming and allows teams to chat while playing.
The microphone enhancement for the PS4 may be purchased separately. It has a variety of features, including an inbuilt microphone for in-game communication with your teammates.
Despite the fact that the game was created particularly for the PlayStation 4, there are a few situations where you are unable to interact with your teammates. Even though you can hear their voice, they may not pay attention to yours.
When playing a multiplayer game, talking is really crucial since it helps you strategize and understand the game better. However, users have reported several instances of the PS4 mic not working in recent days.
As a result, people are questioning how to resolve the mic issue on their PS4 or PS4 headset. If you’ve been wondering the same thing, don’t worry; here’s all you need to know.
When playing PS4 games, it’s a significant letdown if your PS4 mic stops working because you can’t generally communicate with your teammates. Don’t worry, however! This post will show you how to quickly and simply solve the PS4 mic not working issue.
Here is our guide on Fix: PS4 mic not working in Party chat. So, let’s get started.
Article Contents
Why is PS4 mic not working in Party chat?
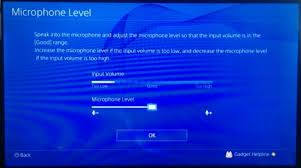
A malfunctioning PS4 mic or a headset that suddenly stops working might be caused by a number of things. Let’s take a look at some of the most common reasons for microphone problems on a PS4 console.
1. Incorrect Audio Settings
Incorrect sound settings are one of the most common causes of PS4 mic not functioning difficulties when using a PS4 headset or microphone level for a new PS4 user.
If this is your first time utilizing a microphone while playing, it’s possible that your PS4 audio settings aren’t set up correctly. A few things to examine are the mic boom level and mic gain settings.
Examine your output and input devices.
It’s possible that you’re dealing with broken hardware if your PS4 headset was previously operating well. In truth, the headset and its associated hardware, such as ports, connectors, and cables, are among the most easily broken PS4 components.
2. Click Input Device after selecting Headset Connected to Controller
Inspect the controller audio port for any dirt or unusual objects that have gathered there. Make sure nothing is loose or out of position if you’re wearing a headset with a microphone boom.
These symptoms might suggest that the headset, rather than the controller or console, is the source of the issue.
3. Problems with NAT
If your headset is working but you can’t seem to communicate with your friends in a party chat (despite being able to hear them), the issue might be with your network’s security, specifically the NAT type on your PS4.
On a PS4, there are three types of NAT:
- NAT Type 1 – Open
- NAT Type 2 – Moderate
- NAT Type 3 – Strict
One of the unforeseen consequences of setting your PS4 NAT type to Strict may be limited party chat options, such as the inability to engage in voice chat. To change the NAT type on your console, go into your router settings and finish the remainder of the port forwarding procedure.
4. The PS4’s Firmware Hasn’t Been Updated
If you don’t update the firmware on your PS4 on a regular basis, its network capabilities may become unusable. Make sure to check for updates before you start troubleshooting.
PS4s running unauthorized or modified software may be denied access to PlayStation Network. This might be the problem if you’re experiencing difficulties with voice chat in your games and you’re using a modified console.
Return the software to its official version if you want to use the PSN party chat features.
Fix: PS4 mic not working in Party chat
Follow the steps below to confirm that your PS4 settings are right.
Method 1: Examine your audio settings
Before we begin changing software settings, we must first ensure that the headset is properly connected and recognized by the PS4.
There are countless situations where the headset is properly inserted into the device, yet the PS4 fails to recognize it (even if you can hear other people). We’ll put several quick hardware solutions to the test to see how well they function.
Open your PS4 from your home screen and navigate to Settings. Under Settings, go to “Sound and Screen.” In Sound and Screen, go to “Audio Output Settings.”
If the “Chat Audio” option in the next menu is greyed out (not accessible), the PS4 is having trouble recognizing the headset. You could be able to play and listen to other players perfectly, but you might not be able to communicate.
This indicates that the headset is not properly connected. The first step is to double-check that the cable is completely entered. There are a few times when you might think the wire is fully connected, but it isn’t.
Method 2: Setting the Realtek High-Definition Audio Device as the Default
It’s conceivable that the default sound output isn’t accurate if you’re using PS4 headphones on your PC and have problems hearing or talking with your coworkers.
When you plug in a new headset or sound device, Windows automatically configures and adjusts your sound settings to fit the item you’ve connected. To test whether it makes an impact, we can change this. Make sure you have the most recent sound driver installed.
Right-click on the speaker icon in your taskbar and select “Sounds” from the list of options.
From the “Playback” menu, choose “Realtek High-Definition Audio” Speakers and click “Set Default.” Press Apply to save your changes and exit. Check to see whether the problem has been fixed.
Method 3: The Plug’s Angle Can Be Changed
If you’re not using the official PS4 headphones, you’re presumably utilizing the converter to plug in both of the regular cords from another headset. The mic on many PS4 controllers does not work even when the wire is properly inserted into the adapter, which is a known issue.
Method 4: Restarting the PS4 and Resetting the Controller
If none of the other choices work, try rebooting your PS4 to see if it fixes the issue. The PS4 and the controller may both be reset. Try resetting the controller first because your headphones are directly connected to it.
You should restart your PS4 if resetting the controller does not fix the microphone not picking up your voice. After rebooting the PS4 three or four times, users say that the headphones were successfully hooked as planned.
Some even claimed to have captured their voice the next day after leaving their PS4 closed overnight.
It could also help if you try muting and then unmuting the music on the PS4. This procedure can be repeated until the mic begins to record your input.
Method 5: Changing the volume of the sidetone and the mic gain
If your PS4’s microphone still doesn’t recognize your voice, it’s possible that the mic gain and sidetone loudness are both set too low. The Sidetone Level controls the volume of your voice when it is heard through the headset.
You can see what happens if you turn it off. If it still doesn’t work, turn it back on and try again.
The mic gain is set to the same level. To change them, follow the steps below:
In your Settings menu, go to ” Audio Devices.” Once you’re in the devices section, click. In the choose volume control, look for the option “Adjust Microphone Level Screen.” Toggle the switch.
Now adjust the Microphone Level till you achieve the desired results. After you’ve saved all of your changes, exit.
That’s it with our today’s article on PS4 mic not working in Party chat. Do try all the sections and tell us your favorite. Till then, stay safe and follow us for more upcoming coverage.
Follow us on Twitter & like our Facebook page for more post-updates.
Check out more –

Jatin is an aspiring dentist with a keen interest in video games who likes to spend his time playing an array of different games. Other than that, he is a die-hard basketball fan who often embraces R&B music.